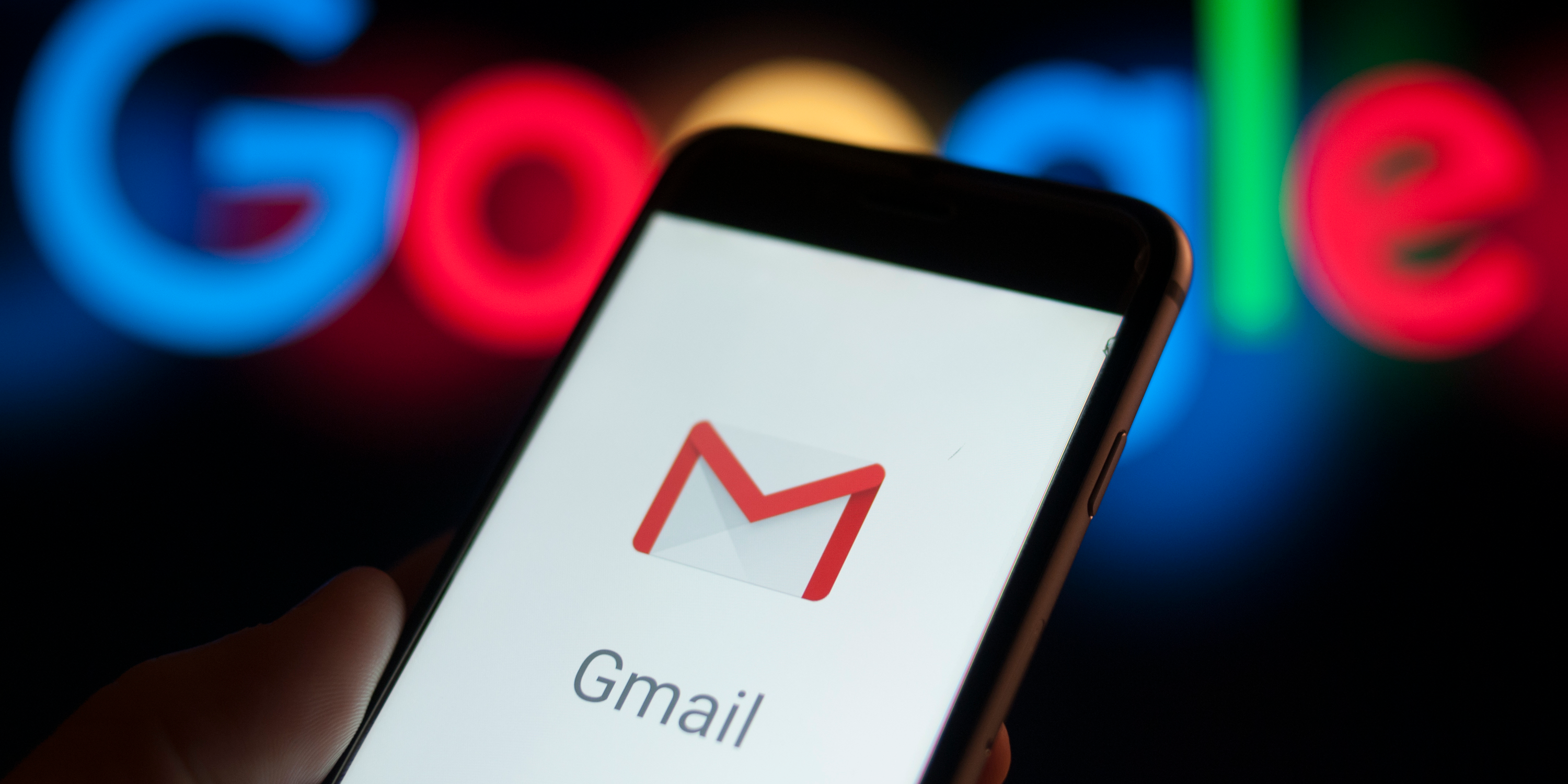- You can create folders in Gmail by using labels, which are great for sorting the various emails you receive every day.
- The labels function in Gmail essentially serves the same purpose as folders, allowing you to group your emails into different categories.
- Gmail also has a “Move to” feature, which lets you easily send your email to a specific folder you’ve created.
- Visit Business Insider’s homepage for more stories.
Gmail uses labels instead of folders. However, labels function almost exactly the same way folders would on any other email service.
The trick for using labels as folders is to use the “Move to” option. This will move a message – or a thread of messages – out of your inbox and into the label.
This is useful for emails that you may want to store long term, but don’t necessarily want at the top of your inbox, such as vacation plans or an invitation for a party.
Here’s how to create a Gmail label on your computer or mobile device.
Check out the products mentioned in this article:
MacBook Pro (From $1,299.99 at Best Buy)
iPhone 11 (From $699.99 at Best Buy)
iPad (From $329.99 at Best Buy)
Lenovo IdeaPad 130 (From $299.99 at Best Buy)
Samsung Galaxy S10 (From $899.99 at Best Buy)
How to create a label in Gmail using a computer
1. Open Gmail on your browser of choice on your PC or Mac computer. Make sure you're signed into your Google account.
2. Click the gear icon in the upper-right hand corner of your screen.
3. Click "Settings."

4. Click the second tab at the top of the page called "Labels."
5. Scroll down until you find the "Labels" subsection.
6. Click the small white "Create new label" button.

7. This will open a pop-up. Enter a label name, and if you'd like to nest the label under an already existing one - this is like creating a subfolder, or a folder inside of a folder. If you would like to nest it, check the box next to it and choose a parent label from the dropdown menu.
8. Click the blue "Create" button when you're done.

You can also create a new label directly in your inbox.
1. Select any message in your inbox.
2. Hover over the "Label as" option and then click "Create new."

3. This will open a pop-up to create a new label. Enter a new label name and click "Create" when you're done.
How to create a label in Gmail using a mobile device
1. Open the Gmail app on your iPhone, iPad, or Android device. Make sure you're signed into your account.
2. Tap the three bars in the upper-left hand corner of your screen.

3. Scroll down until you find the "Labels" subsection. Tap "Create new" next to the "+" sign.
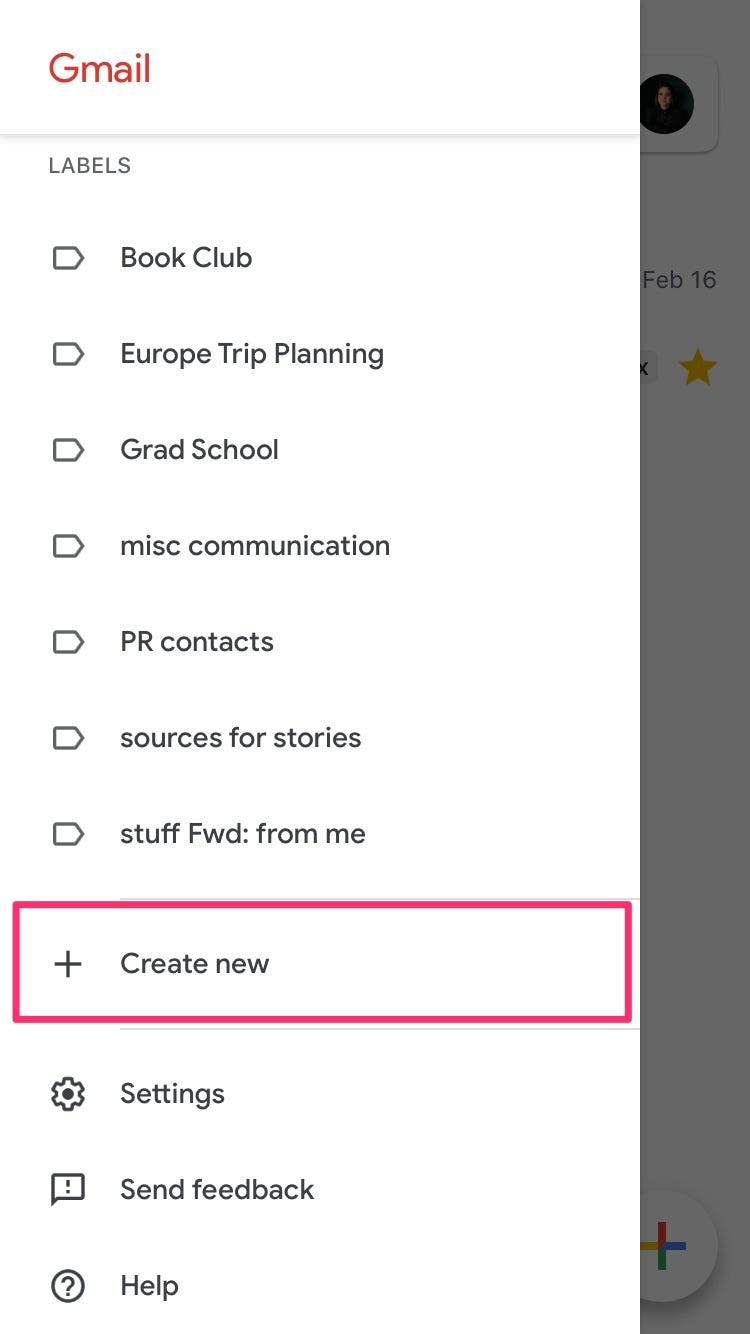
4. This will open a pop-up. Type the name of your new label. Tap the blue "Done" option in the top-right corner.

You can also create a new label by accessing the "Move to" menu - which is what you'd use anyway to transfer messages out of your general inbox and into a label.
1. Start by opening an email and tapping the three dots in the top-right corner.

2. Tap "Move to."

3. Tap the "+" sign in the upper-right corner to create a new label. This will open the same screen where you can type your label name and then tap the blue "Done" option to complete the process.

How to move messages into a label in Gmail using a computer
Simply click and drag the message that you'd like to move into the label in the left sidebar. To move multiple messages at once, click the checkboxes next to the messages that you'd like to move and then drag them over using your mouse.
You can also right-click on the email(s), hover over "Move to" and then select the label from the dropdown menu.

How to move messages into a label in Gmail using a mobile device
Unfortunately you can't move multiple emails at a time in the Gmail app, but to move an individual email, open it and then tap the three dots in the top-right corner. Tap "Move to" and then select the label in the pop-up menu.

Related coverage from How To Do Everything: Tech:
-
How to delete your Gmail account without losing any of your data
-
How to change your Gmail display name without changing your email address
-
How to add read receipts in Gmail to track the status of your email exchanges
-
How to delete Gmail contacts on a computer or mobile device
-
How to delete Gmail contacts on a computer or mobile device